고정 헤더 영역
상세 컨텐츠
본문
일반적으로 지도 데이터(shp)들은 속성들을 가지고 있습니다. 이 중에서 특정 속성들을 선택하여 볼 수도 있고, 특정 속성들만 추출하여 별도 레이어를 만들 수도 있습니다. 오늘은 표현식을 이용하여 특정 속성만을 가진 레이어를 추출해 보겠습니다.
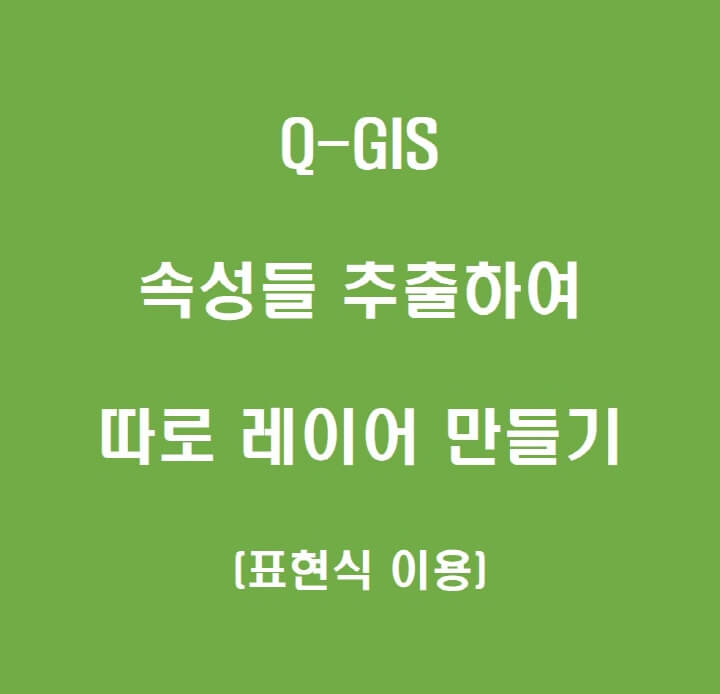
표현식을 이용한 객체 선택
먼저 지난 시간에 배웠지만 아래 그림처럼 지도 데이터의 속성 정보를 확인하기 위한 속성 테이블 열기를 누릅니다. 그림 이 지도 데이터가 가진 필드들과 해당 필드의 속성 값들을 확인할 수가 있습니다.
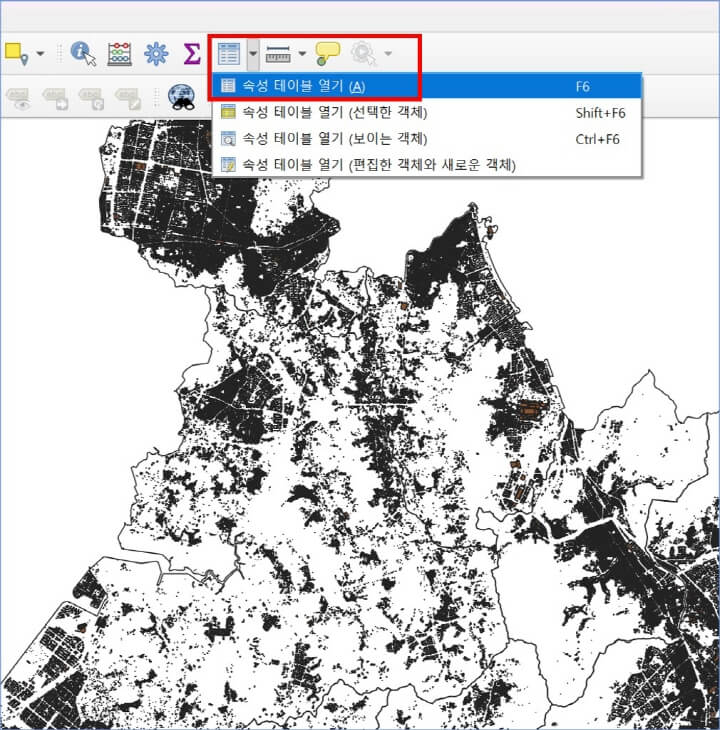
아래 그림이 속성 테이블 화면입니다. 우리는 여기서 특정 필드를 구성하는 속성 값들을 선별하여, 해당 값들을 가진 레이어를 별도로 추출해 낼 예정입니다. 상단 메뉴에서 마우스를 올려보아서 '표현식을 이용해서 객체 선택'이라고 말풍선이 뜨는 메뉴를 선택합니다.
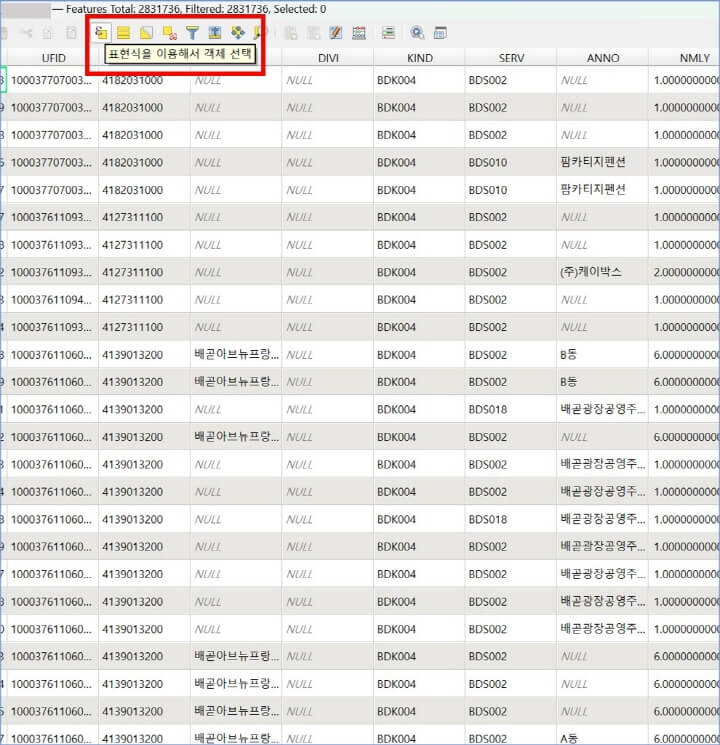
그럼 아래와 같이 꽤 복잡한 별도의 창이 뜹니다. 하지만 딱히 복잡해하지 말고, 아래 그림처럼 원하는 필드의 속성값들을 입력합니다. 복잡해 보이지만, 자세히 보면 꽤 기본적으로 직관적인 표현식입니다.
아래 예시는 이렇습니다. 이 지도 데이터의 필드 중 "KIND" 필드에서 'BDK005'를 가진 데이터 혹은(or) 'BDK006' 혹은 'BDK007' 혹은 'BDK009'를 가진 모든 객체를 선택하라는 의미입니다.

솔직히 처음에는 연산이 이게 맞는지 좀 헷갈리고 합니다. 원하는 조건을 생각해 보시고, 이런저런 수식과 속성들을 조합해 보시면 재미있습니다. 어쨌든 저는 위 조건을 입력하고 '객체 선택' 버튼을 눌렀고, 아래와 같이 데이터들이 선택되었습니다.
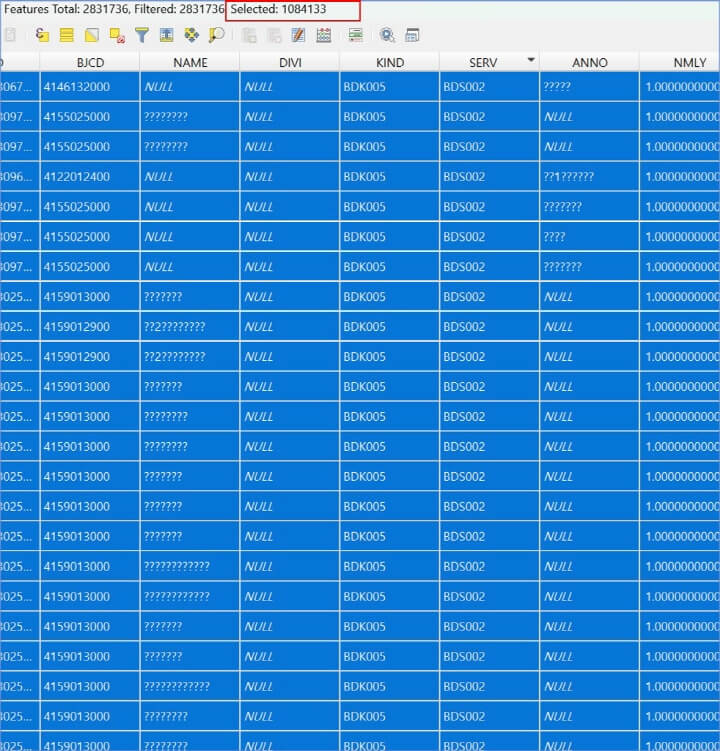
선택한 객체를 다른 이름으로 저장
위 속성테이블에서 원하는 데이터들이 선택된 것을 확인하면, 속성테이블 창을 잠시 밑으로 내립니다. 그리고 아래 그림처럼 원본 데이터(shp)를 우클릭하여 'Export - 선택한 객체를 다른 이름으로 저장'을 선택합니다.
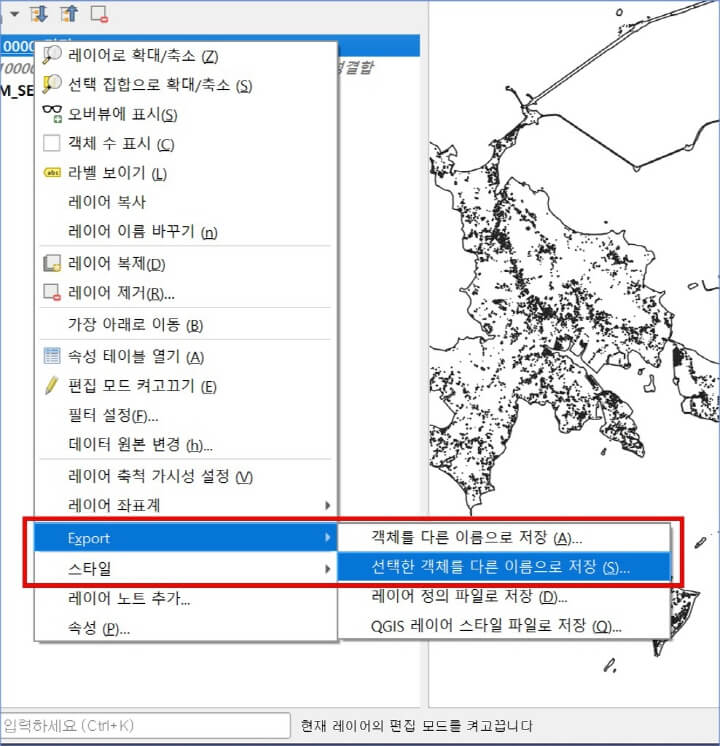
그럼 아래와 같이 레이어 저장 창이 나오면서, 파일 이름과 저장할 경로를 선택합니다. 그리고 아래 '선택한 객체만 저장' 항목에 체크를 합니다. 그 아래 여러 가지 옵션들이 있지만, 잘 모르면 그냥 두어도 됩니다.
하지만 좌표계 정보는 다른 작업 데이터들과 통일성 있게 설정이 되어 있는지 확인이 필요합니다. 그리고 가급적 레이어 메타데이터 유지 항목도 체크한 채로 둡니다.
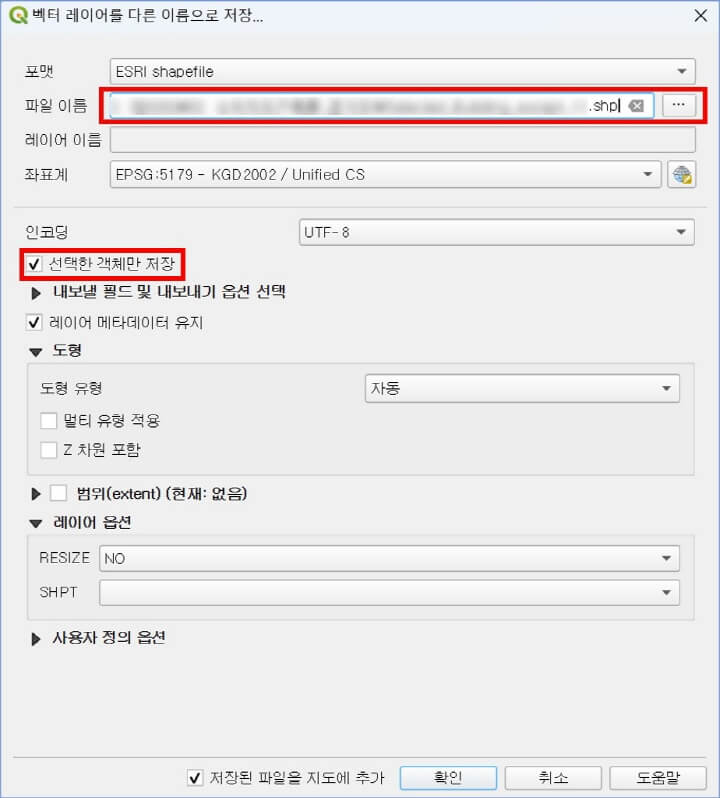
추출한 레이어 확인
선택한 속성대로 레이어 추출을 하게 되어도, 일단 아래처럼 원본 데이터는 열려 있는 상태일 것입니다. 하지만 자세히 들여다보면 약간 색상이 다른 객체들이 있습니다.
왜냐하면 위에서 저장할 때, '저장된 파일을 지도에 추가'라는 옵션을 선택한 상태라 레이어를 다른 이름으로 저장하자마자 현재 화면에 뿌려준 것입니다. 자세히 보시면 밝은 노란색 객체들이 있습니다.
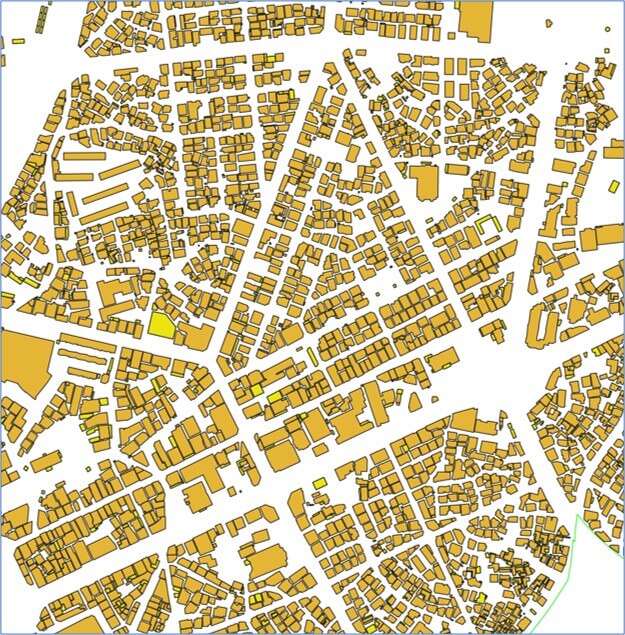
그럼 원본 데이터를 끄고, 추출한 레이어만 보겠습니다. 아래처럼 동일 영역을 보았을 때, 상당히 많은 객체들이 사라지고, 제가 선택한 객체들만 남았습니다.
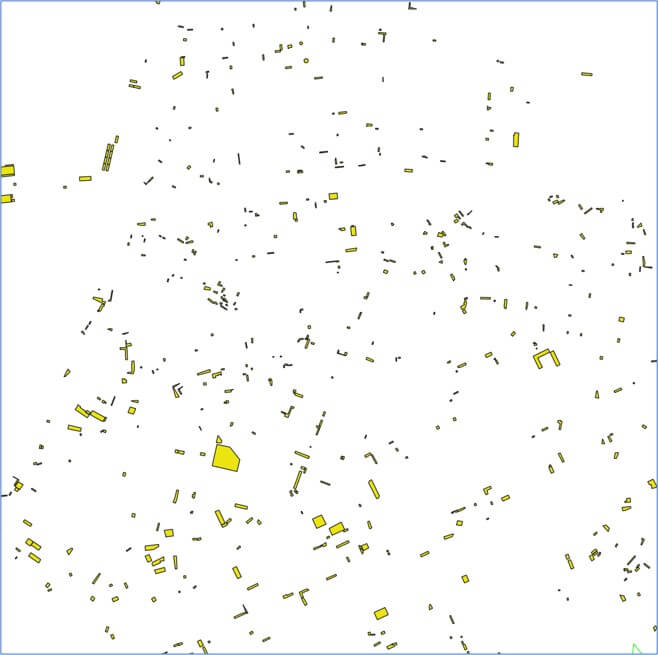
이번 기능 역시도 굉장히 초보적인 기능입니다. Q-GIS는 굉장히 다양한 분석 기능을 제공합니다. 이런 초보적인 기능부터 하나씩 해결해 나가다 보면, 데이터 분석의 전문가가 되어 있을 거라 생각합니다.
저만 그런지 모르겠습니다. 지도 데이터라는 것은 굉장히 흥미롭고, 우리가 사는 실세계를 화면으로 볼 때마다 즐거움을 느낍니다. 오늘도 즐겁게 공부하시기를 바라겠습니다. 읽어주셔서 감사합니다.
2024.05.25 - [Q-GIS 스터디] - Q-GIS에서 지도 데이터 특정 영역 간단히 추출하는 방법
Q-GIS에서 지도 데이터 특정 영역 간단히 추출하는 방법
Q-GIS에서 지도를 볼 때, 우리는 데이터 구성 내용이 모두 필요하지는 않은 경우가 있습니다. 예를 들어, 수 백개의 데이터 영역 중에서 일부 영역만 골라서 열 수도 있다는 것이지요. 이럴 때 이
mmario.tistory.com
2024.05.15 - [Q-GIS 스터디] - Q-GIS 지도 데이터 열기 및 레이어 색상 변경하는 법 (속성)
Q-GIS 지도 데이터 열기 및 레이어 색상 변경하는 법 (속성)
Q-GIS를 사용하게 되면 가장 먼저 혹은 자주 사용하는 것이 지도 데이터를 열어서 보는 것입니다. 일반적으로 이런 데이터들은 국가 및 공공 기관에서 주기적으로 작성하고 배포합니다. 오늘은
mmario.tistory.com
2024.05.18 - [Q-GIS 스터디] - Q-GIS 지도에 텍스트(라벨) 표시하는 방법
Q-GIS 지도에 텍스트(라벨) 표시하는 방법
Q-GIS에는 라벨 표시 기능이 있습니다. 지도 위에 라벨을 붙여서 텍스트를 볼 수 있게 하는 것입니다. 예를 들어, 우리나라 지도를 열어, 그 위에 지역명이 표시되게 하는 것이지요. 이번 포스팅에
mmario.tistory.com
'Q-GIS 스터디' 카테고리의 다른 글
| Q-GIS에서 액셀(csv) 파일 열기 (0) | 2024.07.30 |
|---|---|
| Q-GIS 특정 영역(레이어) 내의 객체들을 추출 저장하는 기능 (0) | 2024.07.21 |
| Q-GIS에서 지도서비스 연동하기 (네이버지도, 카카오맵, 브이월드) (0) | 2024.06.14 |
| 1:5000 도엽 다운로드 후 Q-GIS에서 열기 (0) | 2024.06.09 |
| 행정경계 속성코드에 대한 설명 (ADM_SECT_C, COL_ADM_SE) (0) | 2024.06.07 |




